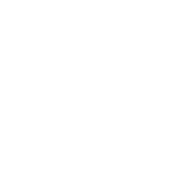イラストレーターでレイヤーごとにPNGで書き出す
フォトショップでは、レイヤーごとに書き出す設定がありますが、イラストレーターにはありません。そこでレイヤーごとにPNGファイルを書き出すためのスクリプトファイルを用意します。そうすることで、イラストレーターでもレイヤーごとにPNGで書き出すことができるようになります。
ちなみに実施した動作環境は、Mac OS10.13、イラストレーターは CC 2018 です。
1. スクリプトファイルを用意する
エディタツールで下記をコピペしてファイルを作成します。ファイル名はなんでも構いません。ここではググって参考にさせていただいているファイル名と同じ「SaveLayersPNGDefault.jsx」にしています。
- SaveLayersPNGDefault.jsx
-
var folder = Folder.selectDialog();
var document = app.activeDocument;
if(document && folder)
{
var options = new ExportOptionsPNG24();
options.antiAliasing = true;
options.transparency = true;
options.artBoardClipping = true;
var n = document.layers.length;
for(var i=0; i<n; ++i)
{
hideAllLayers();
var layer = document.layers[i];
layer.visible = true;var file = new File(folder.fsName+"/"+layer.name+".png");
document.exportFile(file,ExportType.PNG24,options);
}
showAllLayers();
}function hideAllLayers()
{
forEach(document.layers, function(layer) {
layer.visible = false;
});
}function showAllLayers()
{
forEach(document.layers, function(layer) {
layer.visible = true;
});
}function forEach(collection, fn)
{
var n = collection.length;
for(var i=0; i<n; ++i)
{
fn(collection[i]);
}
}
2. スクリプトファイルを置く
作成したファイル「SaveLayersPNGDefault.jsx」は下記のフォルダの中に置きます。
ちなみに、Windowsだと下記のようです(未確認)。
以上で、事前準備は終わりです。
レイヤーごとにPNGで書き出す
- イラストレーターを起動し、レイヤーごとにPNGで書き出したいファイルを開きます。
- 「ファイル」→「スクリプト」→「SaveLayersPNGDefault.jsx」を選択します。
- 保存場所を指定します。
はい、できました!
余談:PNGの解像度を変更する
先ほどの参考にさせていただいたサイトでは、異なる解像度でPNGファイルに書き出すスクリプトファイルも紹介されていました。
- SaveLayersPNG200dpi.jsx
- 200dpiの解像度で書き出す
-
var folder = Folder.selectDialog();
var document = app.activeDocument;
if(document && folder)
{
var options = new ExportOptionsPNG24();
options.antiAliasing = true;
options.transparency = true;
options.artBoardClipping = true;
options.verticalScale = 277.777;
options.horizontalScale = 277.777;var n = document.layers.length;
for(var i=0; i<n; ++i)
{
hideAllLayers();
var layer = document.layers[i];
layer.visible = true;var file = new File(folder.fsName+"/"+layer.name+".png");
document.exportFile(file,ExportType.PNG24,options);
}showAllLayers();
}function hideAllLayers()
{
forEach(document.layers, function(layer) {
layer.visible = false;
});
}function showAllLayers()
{
forEach(document.layers, function(layer) {
layer.visible = true;
});
}function forEach(collection, fn)
{
var n = collection.length;
for(var i=0; i<n; ++i)
{
fn(collection[i]);
}
} - SaveLayersPNG300dpi.jsx
- 300dpiの解像度で書き出す
-
var folder = Folder.selectDialog();
var document = app.activeDocument;
if(document && folder)
{
var options = new ExportOptionsPNG24();
options.antiAliasing = true;
options.transparency = true;
options.artBoardClipping = true;
options.verticalScale = 416.667;
options.horizontalScale = 416.667;var n = document.layers.length;
for(var i=0; i<n; ++i)
{
hideAllLayers();
var layer = document.layers[i];
layer.visible = true;var file = new File(folder.fsName+"/"+layer.name+".png");
document.exportFile(file,ExportType.PNG24,options);
}showAllLayers();
}function hideAllLayers()
{
forEach(document.layers, function(layer) {
layer.visible = false;
});
}function showAllLayers()
{
forEach(document.layers, function(layer) {
layer.visible = true;
});
}function forEach(collection, fn)
{
var n = collection.length;
for(var i=0; i<n; ++i)
{
fn(collection[i]);
}
}
これらのjsxファイルを一つのフォルダ内にまとめて、フォルダごと「/アプリケーション/Adobe Illustrator CC 2018/Presets/ja_JP/スクリプト」に置くこともできます(変更した場合は、イラストレーターを再起動します)。
自分の場合はフォルダ名を「レイヤーごとに書き出し」として、その中に、jsxファイルを入れています。