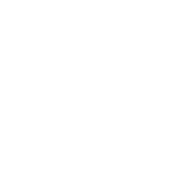Custom Post Type UI
この「Custom Post Type UI」というプラグインのおかげで、WordPressは「ただのブログに特化したCMS」というイメージから「あらゆる利用シーンに適応できるCMS」とガラリと印象が変わりました。それほどまでにインパクトが巨大なプラグイン。
Custom Post Type UI はメンテナンスも頻繁に行われていて、ビジネス用Webサイトではもはや必須なプラグイン。もちろん直接ファイルを修正することで実装もできますが、これはヤバイ。
というわけで、Custom Post Type UI に関する知識を得るたびに、ここに備忘録として上書きしていきます。ある程度、理解が深まったらあらためてまとめ直す予定です。
「投稿」だけじゃない。そのような扱いを追加できる。
カテゴリーごとに異なるデザインを用意したいと思ったとき、投稿の中でカテゴリーを追加して、その中に小カテゴリーを追加して、、、と扱いが煩雑になってしまいます。そんなときに、「Custom Post Type UI」を使えば、「投稿」を複製できます。メニュー画面に「投稿」以外の好きなラベルをつけて管理することができます。これを「カスタム投稿」と呼ぶそうです。
カスタム投稿ごとにカテゴリーをつくる
- メニュー「CPT UI」→「タクソノミーの追加と編集」
- カテゴリー情報(タクスノミーのスラッグ、単数形のラベル、複数形のラベル)を入力し、カテゴリーをセットする投稿を選択(*日本語ラベルの場合、単数形のラベルと複数形のラベルは同じでOK)
- 「タクスノミーの追加」を選択
以上。ただし、このままだと、カテゴリーという扱いではなく、タグの扱いになります。カテゴリーとして表示するには、
- (保存後の場合)画面上のほうにある「タクスノミーを編集」を選択
- 画面下のほうにある設定「階層」を「false」ではなく「true」にします
- 「タクスのミーの保存」を選択
以上。
エクスポートとインポート
テスト環境で用意したCustom Post Type UI の設定と各項目を本番環境に移動しようとしたとき。
メニュー「CPT UI」 → 「ツール」で表示されるタブの「投稿タイプ」と「タクスノミー」をそれぞれ、テスト環境で「エクスポート」をコピペして、本番環境の「インポート」にコピペした。
カンタンじゃん!と思ったのだが、「タクスノミー」に関して設定は反映されたが、各項目が反映されていない。。え、まさか手動?!
解決方法
- テスト環境で、CPT UI の設定が終わったあとに、該当記事を保存。
- 記事を本番に入れ直す。
これで反映完了されました。かなーーーり、ホッとしました。
設定だけではなく、それなりにテスト環境で記事も作っていたら、まったく問題なかったはずですが、これはレアケースですね。
functions.phpにコピペはオススメしません
メニュー「CPT UI」 → 「ツール」で表示されるタブに「コードを取得」があります。
ここに書かれたソースをfunctions.phpにコピペすることでも移動できるのですが、メニュー「CPT UI」には反映されなくなってしまいました。そのため、なにか修正する必要がある場合は、functions.phpを直接修正する必要がありそうです。
個人的にはしんどいので、あまりこちらの方法での移動はしたくないです。